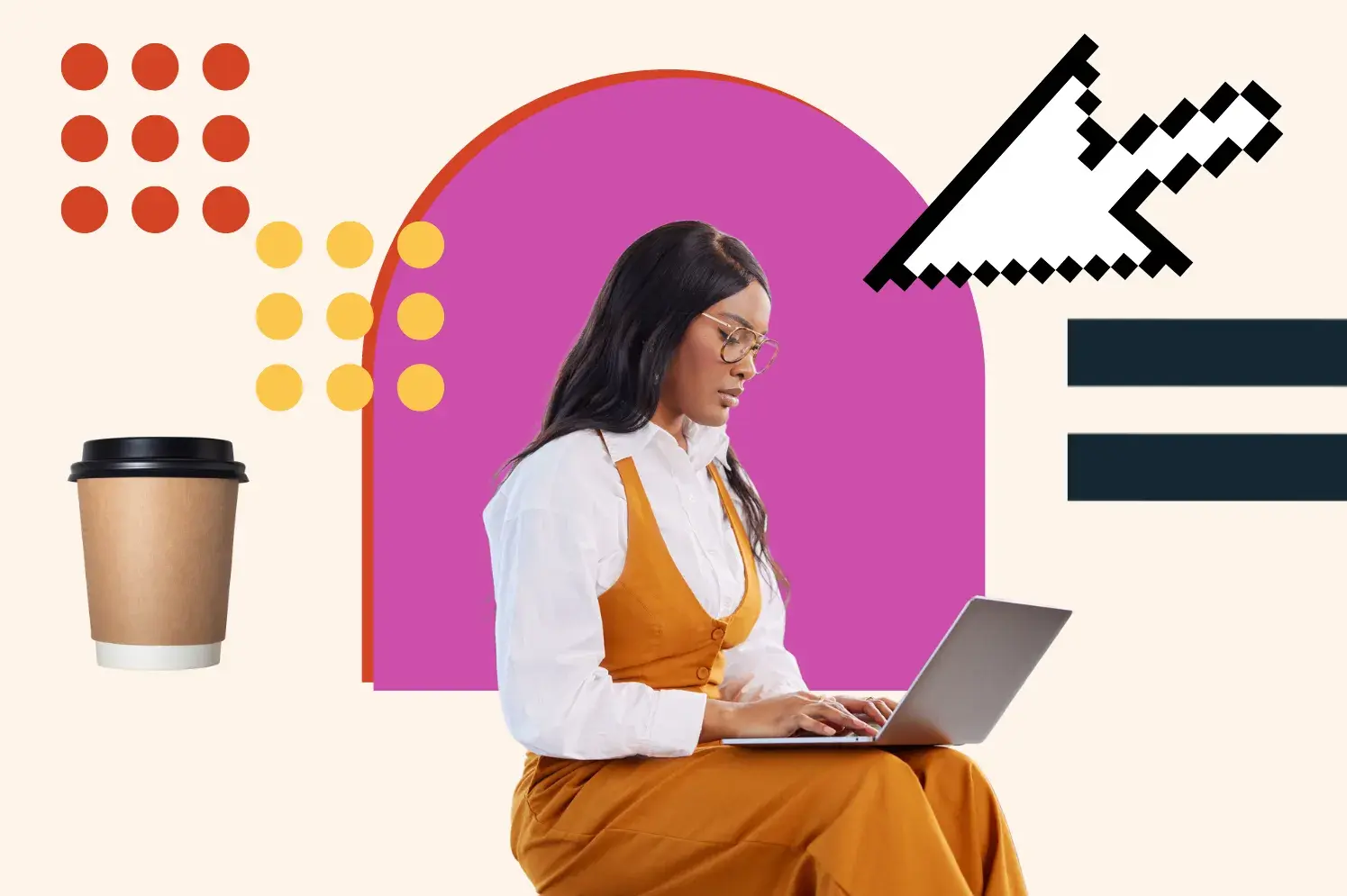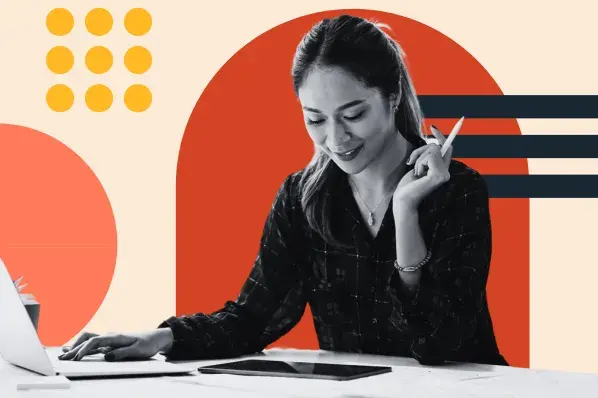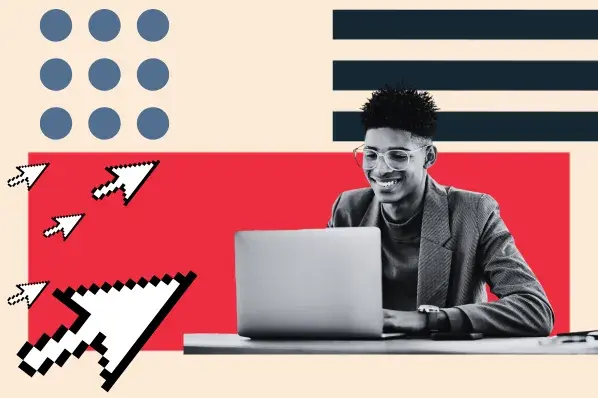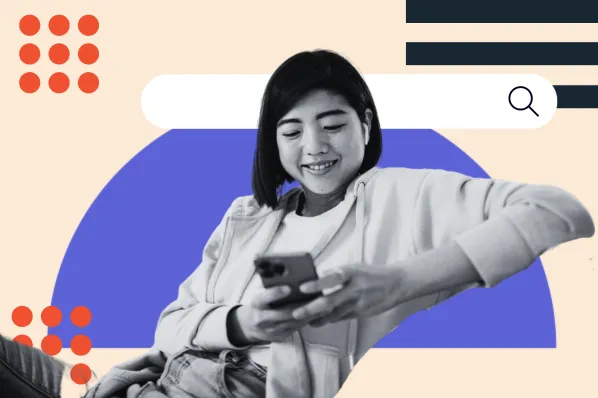Think of WordPress backups as an opportunity to safeguard the hard work you‘ve put into crafting your site. You won’t be in a tough spot if an emergency such as a security breach, malware issue, or human error occurs. WordPress backups ensure that your site data is accessible if you need to go into recovery mode to get your website up and running again.
Best of all, there are some great plugins that help you put your WordPress backups on autopilot. While we will show you how to back up a WordPress site manually, you'll usually be better off using one of the backup plugins that we cover (or your host's backup tool, if it stores backups in a secure way).
Grow Your Business With HubSpot's Tools for WordPress Websites
In this post, you'll learn everything that you need to know about how to back up WordPress, including the following:
- Why WordPress Backups are Essential
- How Often to Back Up Your WordPress Site
- The Best Ways to Back Up a WordPress Site
- How to Back Up a WordPress Site Using Four Different Methods
- Next Steps for Manual WordPress Backups
Why are WordPress backups essential?
Most WordPress hosting companies offer some type of website backup tool nowadays. However, many hosts, especially the cheaper ones, don't store these backups in a separate area from your main website.
That means if the host goes down, you could lose access to both your live website and your backup data, either temporarily or permanently.
When you have your own WordPress backup policy in place, you can rest assured that a hosting provider malfunction doesn't mean trouble for your WordPress site.
If you‘re wondering if WordPress backups are worth the additional effort, the answer is an easy yes. If anything goes wrong, you can restore your website promptly so your business won’t miss out on revenue opportunities due to the unnecessary downtime from the crash.
Your site can encounter all sorts of issues, from non-malicious issues like human errors or bugs to malicious issues like a hacker inserting malware into your site.
When you have a recent backup, the worst-case scenario for all of these issues is some temporary downtime while you restore your backup. Without a backup, the worst-case scenario could be the permanent loss of some or all of your site's data.
How Often to Backup Your WordPress Site
How often you backup your WordPress site will depend on how often your site‘s content/data changes. There’s no one-size-fits-all answer for every single website.
If you have a static website that doesn‘t change very often (e.g., a portfolio site), you might be fine with backing up your site’s data every week. In general, weekly backups should be the bare minimum for most WordPress sites.
However, if you have a blog where you‘re posting multiple times per week and receiving lots of user comments, weekly backups might be insufficient. If you were to lose a few day’s worth of data, that could mean your site would be missing multiple blog posts and comments. Not good!
Instead, you would likely want to back up your site every day. That way, the worst-case scenario is losing just a few hours worth of data, which might not even mean any missing content.
For some sites, even daily backups might not be sufficient. For example, if you have a WooCommerce store, you might be receiving multiple orders every day or even every hour. Because order data is such an important part of your business, losing even one order could have negative effects.
For these mission-critical sites, you might want to implement real-time backups. With real-time backups, every single change to your site will be backed up right away, which means you'll never lose any data.
Of course, the tradeoff is that you‘ll usually need to pay extra to access this real-time functionality, so you’ll only want to make that investment if your site really needs it.
To find the right backup schedule for your site, think about the answers to these questions:
- How often do I publish new content on my site?
- How often do users submit content/information to my site? This could be comments on your blog, orders on your WooCommerce store, leads in your lead capture form, new registrations on your online course, and so on.
- How often do I make changes to my site's settings?
For example, if your answer to one or more of the questions is “a few times per week,” then you should consider using daily backups at a bare minimum.
On the other hand, if your answer is “a few times per day,” you should probably use hourly backups or maybe even real-time backups.
What is the best way to back up a WordPress Site?
There are several ways to back up a WordPress site. In this post, we'll focus on four different methods:
- A WordPress backup plugin. There are tons of great free or paid options. For most people, a WordPress backup plugin is the best option.
- cPanel Backup Wizard. If your host offers cPanel, you can back up your WordPress site via the cPanel dashboard.
- Manual backup with FTP and phpMyAdmin. We don‘t generally recommend backing up WordPress manually because it’s more time-consuming than the other methods (and harder to restore), but it might be handy to know how to do this in certain situations.
- Custom host backup tool. Many managed WordPress hosts offer custom backup tools, which can be a great option as long as the host is storing the backups separately from your main site.
Each option has its pros and cons, so pay attention to what you value most to make the right choice.
WordPress Backup Plugins
There’s a plugin for everything. So, unsurprisingly, there’s an option to help you back up your WordPress site. For most people, WordPress backup plugins offer the best solution for how to back up WordPress.
Beyond letting you take a complete backup of your site's files and database (including plugins and themes), most backup plugins also let you schedule your backups to run automatically and also store backups on external cloud storage like Dropbox, Google Drive, Amazon S3, and more.
You can also find some backup plugins that backup changes to your site in real time, which can be great for WooCommerce stores or other sites with constantly changing data.
However, one downside of backup plugins is that you might need to pay money to get the best features. We will show you how to use a free backup plugin in the tutorial below, though, and most “regular” sites will be fine with the free option.
Another potential downside is that backup plugins usually require you to be able to access your WordPress dashboard to run an on-demand backup. So, if you're locked out of your dashboard for some reason, you might need to perform a manual backup instead.
Manual WordPress Backups (cPanel Backup Wizard or FTP/phpMyAdmin)
If you opt for manual WordPress backups, you'll have to actually go through the full process of backing up your site every time you want to back up your data.
If your host offers cPanel, you can take a manual backup from the cPanel dashboard. Or, you can manually create a backup using FTP and phpMyAdmin on any host.
The advantage of this method is that you can back up your WordPress site even if you don‘t have access to your WordPress dashboard. It also lets you download your site’s raw files and database, whereas some backup plugins use a custom format for backup files.
The cons are that this option is time-consuming and that human error is possible, so you might accidentally save an incomplete copy of your site. (Later in this article, we'll walk you through the process of manually backing up your site using two different methods, so you know what to do.)
In general, we don‘t recommend this option unless it’s your only choice.
Managed WordPress Host Backup Tool
If you're using managed WordPress hosting, your host might offer a built-in tool to back up your site from your hosting dashboard. These types of hosts typically automatically back up your site every day and also give you the option to perform an on-demand backup when needed.
The important thing about these types of tools is that your host will store the backups in a separate location from your site‘s files to avoid creating a single point of failure. This means that you can still restore the backup copy of your site even if there’s an issue with the hosting server of your live site.
If your host‘s backup tool doesn’t store the backups separately, you should not rely on it.
While these tools are very convenient, one downside is that you‘ll typically only find them on more expensive managed WordPress hosts. So, unless you’re willing to pay a little more for your site's hosting, you might need to rely on the other methods instead.
How to Backup a WordPress Site
Because the best way to back up a WordPress site varies depending on your budget, knowledge level, and current situation, it's up to you to decide which option you want to use moving forward.
We'll cover four different methods below. And again, for most sites, we recommend using a WordPress backup plugin, which is what we'll cover first.
How to Complete WordPress Backups Using a Plugin
While WordPress offers many features, there‘s still no magic button you can click to create a backup of your current website. That’s where WordPress plugins come in handy. These software bits add helpful functionality to your website without having to code.
There are many different WordPress plugin options available, but the most downloaded backup plugin is the UpdraftPlus WordPress Backup Plugin. If you're looking for other plugins for WordPress backups, check out our comprehensive guide.
Beyond offering a solid set of features, another advantage of UpdraftPlus is that it has a free version that should work fine for the vast majority of WordPress sites.
Here are the steps you’ll need to take to complete a WordPress backup with the assistance of the UpdraftPlus plugin.
1. First, log into your WordPress dashboard.
2. Navigate to the Plugins tab. Then click the Add New button.

3. Search for “UpdraftPlus.” Once it appears in the results, click the Install Now button.

4. Click Activate to automatically redirect to the tab listing all the installed plugins on your site.

5. Now, it‘s time to configure the plugin’s settings. You might see a pop-up with a ‘Press here to start’ button. If you don't, click the Settings link underneath the UpdraftPlus listing in the plugins dashboard.

6. If you'd like to perform a backup immediately, click the Backup Now button.

7. If you'd like to schedule auto backups, you can set your backup schedule under the Settings tab.

8. Next up, choose where to save your backups by selecting a remote storage provider. For the sake of this demo, we'll choose Dropbox.
![]()
9. Once you make your selection, a new section will appear with a link to authenticate your account with the provider after you save your settings. No action is necessary now.

10. Select which files you want to include in your backups.

11. Save your settings by clicking the Save Changes button.

12. Once you click Save Changes, a pop-up window will appear, asking you to verify your account with whichever remote provider you selected.

13. To complete the process, click on the link. It will automatically open a new window asking you to fill in your account information.

14. Grant UpdraftPlus.com access to your remote provider and click Complete Setup.

15. You'll then be redirected to your WordPress dashboard and see a success message for authenticating your account.

If you're looking for a step-by-step video tutorial, this one can help.
[Video: https://www.youtube.com/watch?v=wyOhdBmMy5s]
How to Complete WordPress Backups Manually Using cPanel Backup Tool
- Log in to cPanel at your host.
- Under Files, click Backup Wizard.
- Choose the Back Up option in the first step of the backup wizard.
- Select Full Backup to back up your site's files and database.
- Click Generate Backup to create your backup.
- Once the backup is finished, make sure to download it to your local computer.
- Repeat this process whenever you want to take a new backup.
Most hosting providers offer cPanel to manage your website. Its intuitive interface makes it easy to back up your files using cPanel's manual Backup Wizard tool.
1. Log into cPanel. You should be able to access it from your host's dashboard.
2. Find the Files section in cPanel and choose Backup Wizard.

3. Click the Back Up button on the left side of the interface.

4. Choose the Full Backup option to take a complete backup of your site‘s files and database. Alternatively, you can also create a partial backup of just the files (Home Directory) or just the database (MySQL Databases). If you’re not sure what these terms mean, just choose the Full Backup option.

5. Click the Generate Backup button to create your backup. You can also enter your email address to receive an email notification when the backup is completed.
You‘ll now need to wait some time while cPanel processes the backup. When the backup is ready, you’ll receive an email.

6. Once the backup has been processed, you can go back to the Backup Wizard tool and download a copy of your backup to your local computer. It will appear under the Backups Available for Download heading in the final step of the Backup Wizard.

7. Repeat this process as needed to create additional backups of your site.
For more details, here's a full video on how to backup WordPress manually using cPanel Backup Wizard.
[Video: https://www.youtube.com/watch?v=MmvaOe_Y-xg]
How to Backup WordPress Manually With FTP and phpMyAdmin
- Connect to your site using FTP.
- Download all of your site's files to your local computer.
- Access your site's database using phpMyAdmin.
- Export your site's database and download a copy to your local computer.
1. To begin the process, you need to connect to your server using FTP and an FTP client like FileZilla. You can get your FTP credentials from your hosting dashboard.
2. Once you‘re connected to your server, browse to the folder that contains your WordPress site’s files. Typically, it's named something like public or public_html. Download all of the files and folders to your local computer to save a full copy of your site's files.

3. While you‘ve successfully backed up your site’s files, all of your WordPress content is stored in your site's database. So, to take a complete WordPress manual backup, you also need to save a copy of your site's database.
To start, log in to your hosting dashboard and access the phpMyAdmin tool. How you access phpMyAdmin will depend on your host — consult your host's support if you need any help.
In cPanel, you can access it from the Databases section.
4. Select your site's database in phpMyAdmin (if multiple databases exist).
5. Go to the Export tab on the top menu bar. Select Quick as the export method and SQL as the format. Then, click Go to download a copy of the database to your local computer.

Now that you have downloaded both your site's file and database, you have a complete backup of your WordPress site.
How to Backup WordPress Using Managed WordPress Hosting
If you're using managed WordPress hosting, your web host might offer its own custom backup tool that lets you create on-demand backups whenever needed. These hosts typically will also automatically back up your site every day.
The important thing about the backup tools at most managed WordPress hosts is that the hosts store the backups in a secure off-site location. This is different from something like cPanel*, which will store your backups on the same server as your WordPress site by default.
*This is why it's essential to download backups to your local computer if you use the cPanel Backup Wizard method above.
Because most managed WordPress hosts use a custom interface, the exact process for how to back up WordPress will depend on the specific host.
For this example, we‘ll use the popular Kinsta-managed WordPress hosting service, which should give you a general idea of how it might work on your host. If you need any further help, we recommend reaching out to your host’s support team.
1. Log in to your hosting dashboard.
2. Open the dashboard for the specific WordPress site that you want to back up.
3. Go to the backup tool. At Kinsta, there's a dedicated Backups tab.
4. Find the manual backup option. At Kinsta, manual backups are available via the Manual tab. You might also see these called “on-demand backups” at other hosts.
5. Click the option to create a backup. At Kinsta, you click the purple Back up now button.

6. After a short wait, the backup should appear in the list. Your host should already be storing the backup separately from your WordPress site‘s files, so you don’t need to worry about the safety of the backup file.
For added peace of mind, some hosts will also let you download the backup to your local computer. However, Kinsta does not let you download the backup.

Next Steps for Manual WordPress Backups
Once you've completed a manual WordPress backup, you can take some additional steps to guarantee that your site is as secure as it can be. Think of these as preventive measures to reduce the likelihood of using one of your backups to get your site up and running again.
Consider multiple WordPress backup options.
The saying ‘the more, the merrier’ applies to WordPress backups. Some people opt to have a plugin and a manual backup available. If anything were to happen, your site would be accessible on one or the other.
Check if your scheduled backups are running.
If you're using a plugin like UpdraftPlus, setting up automatic backups to run on a schedule is a great way to ensure that you always have a recent backup in hand.
However, you should still periodically check in to make sure your chosen tool is actually creating backups on the schedule that you configured. Sometimes, changes or updates can cause the automatic scheduling to stop working.
Checking in periodically will give you peace of mind that the tool is still creating backups.
Encrypt your data.
If you‘re concerned about potential hackers violating your backup, ensure it’s encoded into a random message and features password protection. Encryption software will help you successfully do this.
Protect your backup by keeping it in multiple secure locations.
It's best practice to keep multiple copies of your backup — and ideally, this will include cloud and local storage. Some options include Google Drive, Dropbox, or a hard drive.
For example, you might configure UpdraftPlus to store backups on Dropbox. Then, you might also periodically download copies of your backups to your local computer, as well.
Make sure your backup works.
Imagine needing a backup file to bring your website back to life, and when you do, the backup isn't successful. Luckily, combating this is simple. Just test your backup to ensure it functions properly and has everything you need.
If you're using UpdraftPlus, you can try restoring the backup files on a separate testing site, such as a staging site or a test playground from InstaWP.
WordPress Backups Help Secure Your Content
Now that you know how to back up a WordPress site, it‘s time to put it into practice. WordPress backups will help ensure your content is never out of reach. Plus, if your hosting provider crashes, you won’t have to start from scratch.
For most people, using a WordPress backup plugin offers the best solution for how to back up a WordPress site. If you're using managed WordPress hosting, your host might also offer its own backup tool. Or, you can always back up WordPress manually using cPanel or FTP/phpMyAdmin.