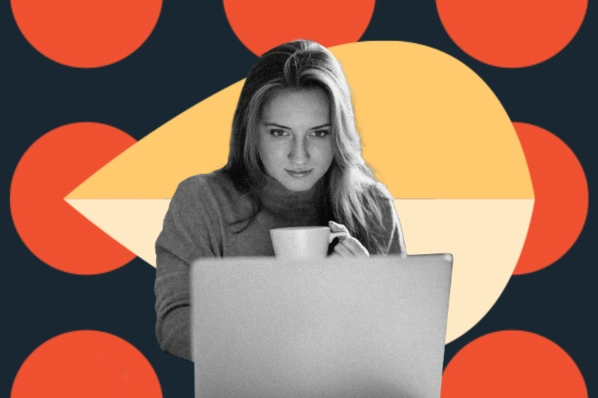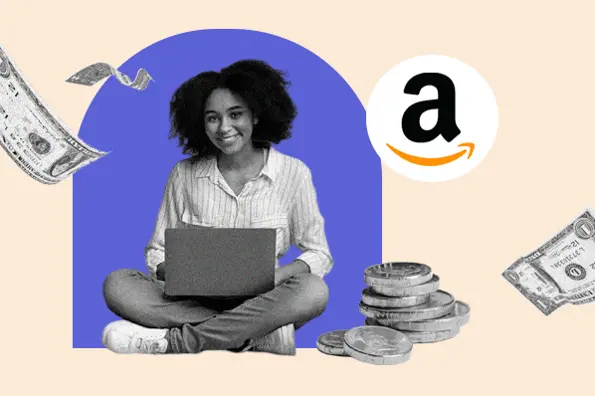The WordPress CMS does a lot out of the box, but if you want to add functionality to your site beyond simple blogging tools, you’ll need to use WordPress plugins.

And no matter how many or which plugins you decide to install, you need to stay on top of updating them. Plugins are a lot like apps on your smartphone — after you add plugins to your site, you must regularly update them to maintain peak performance and keep security threats at bay.
Here are some reasons a specific plugin may be updated:
- New feature update or addition to the plugin
- Security issues that need to be addressed
- Bugs or glitches that surface
- CMS speed and compatibility management
In this post, we’ll explain what you need to know about plugin updates, including how you’ll know if a plugin is due for an update, how to update a plugin manually, and how to set your plugins to update automatically. Let’s dive in.
How do you know when to update a WordPress plugin?
Your WordPress dashboard will automatically notify you when a plugin needs to be updated. You’ll see an icon next to the Updates tab, and another icon next to the Plugins tab showing how many plugins have updates available.
.jpeg?width=650&name=how%20to%20update%20wordpress%20plugins%20(update%20822).jpeg)
In your WordPress Settings tab, you can choose to have plugin updates automatically installed or install them manually.
Automatic plugin updates are great if you find yourself frequently making plugin updates yourself, whereas manual updates are ideal if you want to review the newest version of a plugin before installing it on your site.
In this post, we’ll show you how to do both. Let’s start by covering how to manually update a WordPress plugin.
How to Manually Update a WordPress Plugin in the Dashboard
- In the dashboard, go to Plugins > Installed Plugins.
- Read the version details of the plugin update.
- Update the plugin.
- Alternatively, you can bulk update your plugins.
1. In the dashboard, go to Plugins > Installed Plugins.
This is the page in WordPress that lists all plugins installed on our site, activated or not.
2. Read the version details of the plugin update.
Under each plugin that has an update available, you see a yellow box that says, “There is a new version of [plugin] available.” It’s recommended that you view the changes made in the update before updating the plugin. Click View version [number] details to read them.
3. Update the plugin.
When you’re ready to update the plugin, click Update now. The plugin may take some time to update. If you’re updating multiple plugins, wait until the current plugin update is finished before updating the next one.
4. Alternatively, you can bulk update your plugins.
Instead of going one by one, you can update plugins in bulk. On the Installed Plugins page, check the box next to each plugin. In the Bulk Actions dropdown, choose Update, then click Apply.
How to Manually Update a WordPress Plugin via FTP
- Download the plugin .zip file.
- Extract the .zip file.
- Use a File Transfer Protocol (FTP) Client to connect to your site’s server via FTP.
- Navigate to the “wp-content/plugins” folder and delete the folder of the plugin you’re updating.
- Find the extracted plugin folder you just downloaded, right-click it, and press “Upload”.
- Visit your WordPress dashboard and website to ensure the plugin is active and functioning correctly.
1. Download the plugin .zip file.
To manually update a WordPress plugin, you will first need to download the plugin in a .zip file from either the WordPress Plugin directory or a third-party source.
2. Extract the .zip file.
After downloading the .zip file, you can make these files available by right-clicking the downloaded folder and selecting Extract or Extract Here.
This will make a new folder of the plugin files with a replicated name of the .zip file. Keep this extracted file in a spot that is easily accessible, such as your desktop.
3. Use a File Transfer Protocol (FTP) Client to connect to your site’s server via FTP.
Next, connect to your site’s server through FTP. To do so, you will need to use a tool called an FTP Client. You’ll also need access to your server’s hosting panel. If you don’t have login credentials, contact your hosting provider to get them.
4. Navigate to the “wp-content/plugins” folder and delete the folder of the plugin you’re updating.
Once you have accessed the server, click through the files to the "wp-content/plugins" folder. Here, you should see a folder with the name of the plugin you are updating. This folder contains the older, outdated version of your plugin. Delete or deactivate this folder.
5. Find the extracted plugin folder you just downloaded and upload it to your server.
Replace this deleted or deactivated plugin folder with the recently extracted plugin file. With your FTP client of choice, find the new plugin folder and upload it to your “wp-content/plugins” folder.
6. Visit your WordPress dashboard and website to ensure the plugin is active and functioning correctly.
The updated plugin should now be functioning. Visit your WordPress dashboard and your website to ensure it is operating as expected.
This manual process is also explained in this helpful video by Elegant Themes (the creators of Divi):
How to Automatically Update a WordPress Plugin
Automatic updates help you save time spent during this manual update process. If you have many plugins that update frequently, this process can get tedious. Here’s how you can ensure your plugins are automatically updated.
To set up automatic updates, you can enable auto-updates for plugins individually, use a site management tool, or enter a code snippet in the functions.php file. Below, we'll cover each of these options.
Automatically Update Individual Plugins
The easiest way to set automatic updates for a plugin is by once again going to the Plugins > Installed Plugins page in your dashboard. Next to each plugin, there’s an option to Enable auto-updates.
.png?width=650&name=how%20to%20update%20wordpress%20plugins%20(update%20822).png)
Clicking this turns on automatic updates for the plugin. You can turn off automatic updates at any time by clicking Disable auto-updates.
You can also enable or disable auto-updates in bulk by selecting the plugins you want, choosing Enable Auto-updates or Disable Auto-updates from the Bulk actions menu, and clicking Apply.
Automatically Update Plugins with a Site Management Tool
A site management tool is a resource that automatically handles tasks for you, such as backing up your website, performing security scans, or updating WordPress (including your WordPress themes and plugins).
Here are some common site management tools that automatically update your plugins so you can avoid continuously checking for updates or receiving update notifications.
WPMU Dev
WPMU Dev is a platform that offers WordPress management tools in a product called The Hub. The Hub will help perform automated tasks, so you can focus on creating content for — and marketing — your business.
-3.jpeg?width=650&name=how%20to%20update%20wordpress%20plugins%20(update%20822)-3.jpeg)
What we like: The Hub will regularly monitor and scan your website for security, backup your files and pages, and update everything from core WordPress updates to theme and plugin updates.
Jetpack
While it might sound strange, you can install plugins to automatically update your plugins. Jetpack is a site management tool that allows you to select which plugins you want it to automatically update — and yes, you can have Jetpack automatically update itself.
-1.jpeg?width=650&name=how%20to%20update%20wordpress%20plugins%20(update%20822)-1.jpeg)
What we like: Jetpack is an all-in-one website management tool with a pay-for-what-you-need model. This allows any site owner, from beginner to experienced, to leverage the plugin for their needs.
Easy Updates Manager
Easy Updates Manager is another easy-to-use plugin that allows you to disable or enable automatic plugin updates for all of your plugins in one click. Alternatively, the Easy Updates Manager plugin allows you to select specific plugins for automatic updates.
-4.jpeg?width=650&name=how%20to%20update%20wordpress%20plugins%20(update%20822)-4.jpeg)
What we like: As the name suggests, Easy Updates Manager is super straightforward, free to use, and does its one job very well.
ManageWP
ManageWP is a WordPress management service that offers automatic plugin updates. A unique feature of this site management tool is that it allows you to set what it calls Safe Updates.
-2.jpeg?width=650&name=how%20to%20update%20wordpress%20plugins%20(update%20822)-2.jpeg)
What we like: This service will let you schedule automatic updates, and from there, it will create a restore point in case the update is unsatisfactory and you want to return to the older version of the plugin. It will also take screenshots of your website before and after each Safe Update, so you can compare site appearance and functionality between plugin versions.
Automatically Update Plugins with a Code Snippet
To automatically update WordPress plugins, you can also choose to add code that signals to your website to update plugins as soon as they become available.
To do this, simply insert the following code to the functions.php file in your WordPress theme folder:
add_filter( 'auto_update_plugin', '__return_true' );
Now, you might be wondering what to do if this process fails and your WordPress plugin doesn’t update correctly the first time. Plugin update failures are actually fairly common, especially with automatic updates (unless there was an error with a step in your manual update or a larger technical issue unrelated to the steps we reviewed above).
WordPress Plugin Update Failed?
Plugin updates can fail — you’ll see a maintenance error to users and an “Update Failed” message on your Plugins Admin page. Failures are commonly related to automatic plugin updates, so try to manually update the plugin instead.
If you have a front-end maintenance error message, navigate to your website folder via FTP and delete the file called “.maintenance”. Then try updating the plugin again.
Start updating your WordPress plugins.
No matter what approach to plugin updates you decide to take, be diligent in keeping an eye on your plugins by updating them regularly. Updates can occasionally fail, so be sure you’re ready to dive in and make a fix if things go awry.
But, most importantly, stay on top of those updates to give yourself and your users a smooth and secure experience with your website.
Editor's note: This post was originally published in February 2020 and has been updated for comprehensiveness.