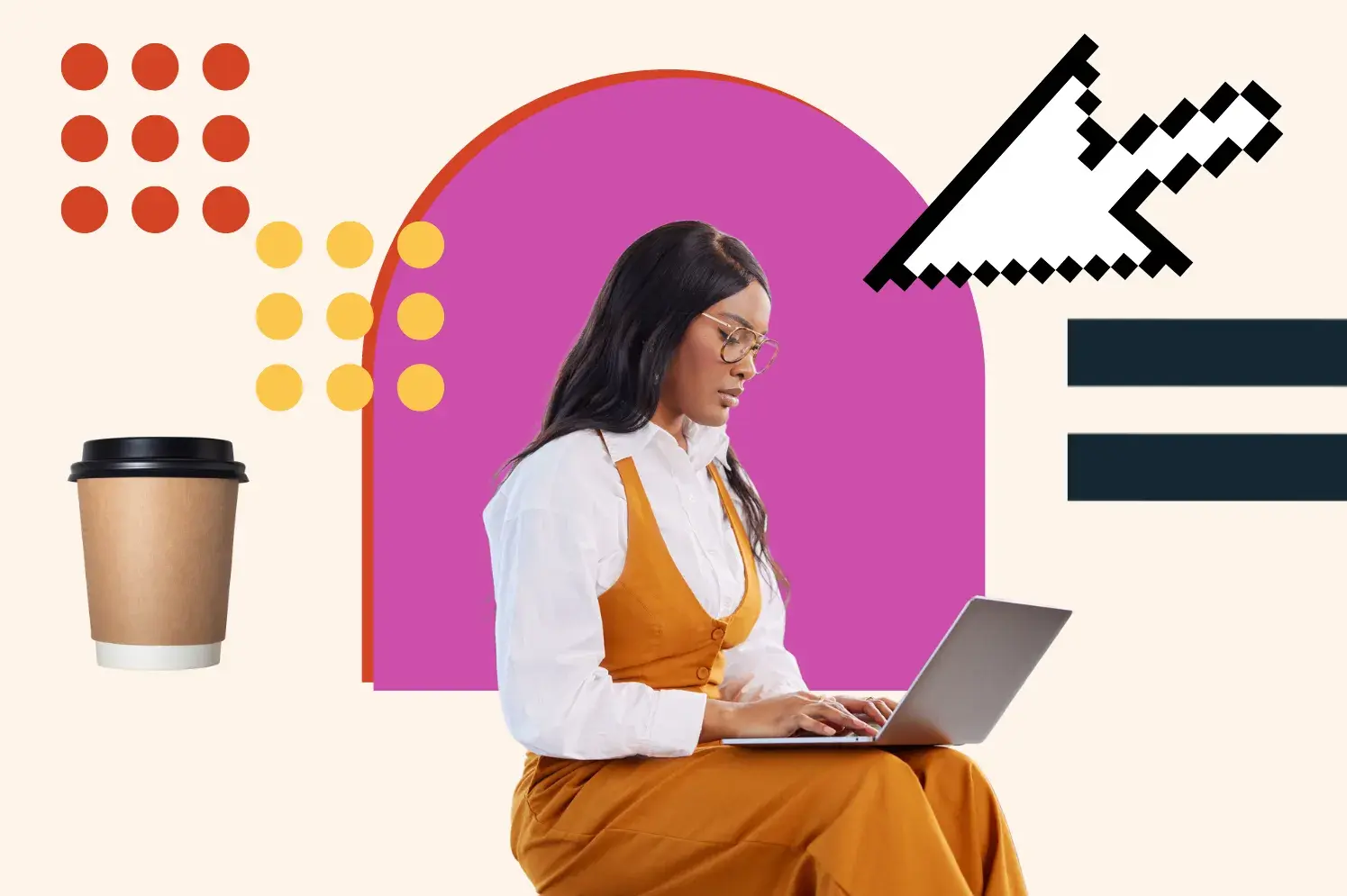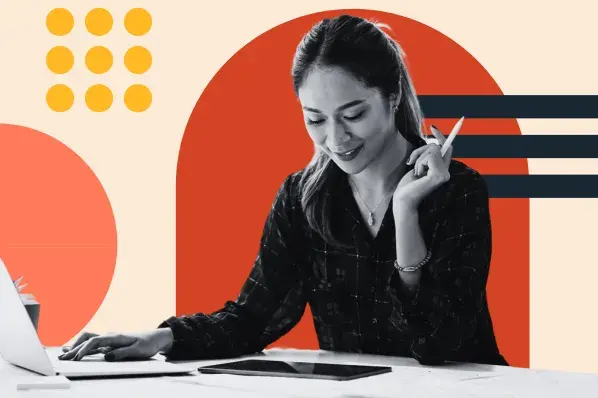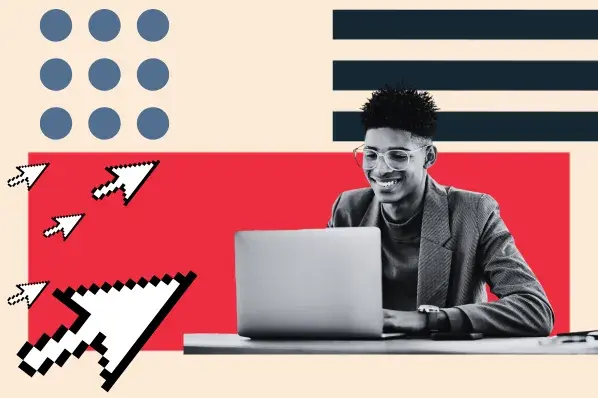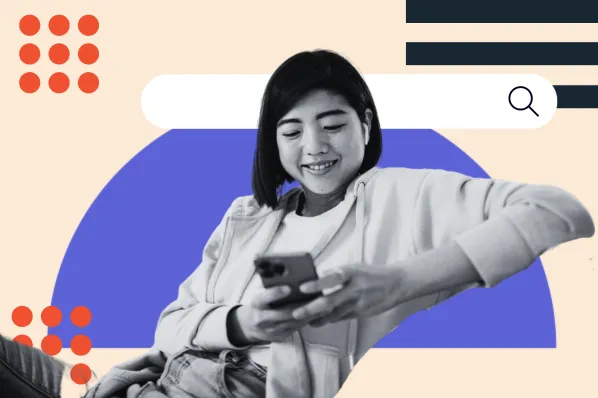Having issues with the WordPress Visual Editor not working?
In WordPress 5.0, WordPress changed the default editor from the WordPress Visual Editor, a semi-WYSIWYG (What You See is What You Get) content editor, to the new WordPress Block Editor (Gutenberg). However, you still have the option to use the WordPress Visual Editor by installing the official Classic Editor plugin on your site.
If you‘ve installed the Classic Editor plugin, but you’re still having issues with the WordPress Visual Editor not working, this post is here to help. Below, we'll cover several troubleshooting tips to help you fix the Visual Editor, along with some other helpful tips.
Try HubSpot's Free WYSIWYG Editor
WordPress Visual Editor Problems: How to Fix 6 Common Issues
Unfortunately, there’s no one-size-fits-all solution to fixing your WordPress Visual Editor.
There are a few reasons why the problem may be happening. You may have an outdated theme or plugin interfering with the editor. Or maybe you didn’t update to the latest version of WordPress. To fix this issue, you'll need to do some troubleshooting.
Pro Tip: If the WordPress Visual Editor isn’t the best tool for your website, you can use the native WordPress block editor (AKA Gutenberg) or install a drag-and-drop visual page builder like Elementor to create beautiful, custom web pages.
Method 1: Make Sure You're Using the Classic Editor Plugin
As we mentioned in the introduction, WordPress moved to a different editor in WordPress 5.0 (released at the end of 2018).
By default, new WordPress sites will not use the Visual Editor unless you install the official Classic Editor plugin.
So, before trying any other troubleshooting tips, make sure that you've installed and activated the Classic Editor plugin from WordPress.org.
Once you‘ve activated the plugin, here’s how to set your site's default editor to use the Visual Editor:
- Go to Settings → Writing in your WordPress dashboard.
- Set the Default editor for all users option equal to Classic Editor.
- If you only want to allow users to use the Visual Editor, set the Allow users to switch editors option to No.
- Click the Save Changes button.
Method 2: Check If the Visual Editor Is Enabled in Your User Profile
Once you‘ve confirmed that you’re using the Classic Editor plugin, the next step is to check if you accidentally disabled the Visual Editor in your user profile settings.
It's possible that the Visual Editor is working for other users on your site but not your own account. This typically happens if you disabled the Visual Editor in your profile's settings area.
Here's how to check if you disabled the WordPress Visual Editor for your account:
- Go to Users → Profile in your WordPress dashboard.
- Make sure that the Disable the visual editor when writing checkbox is NOT checked.
- If the box is checked, uncheck the box and click the Update Profile button at the bottom of the interface.
Still not working? Let’s try the next solution.
Method 3: Reinstall Your WordPress Files
Sometimes, your site's core WordPress files might have become corrupted for some reason, which can cause issues with the WordPress Visual Editor not working.
To fix this, you can reinstall the WordPress software, which will also ensure that you're using the most recent version of WordPress.
Before you attempt this method, you’ll want to create a backup of your current website. Then, follow the instructions below.
- Go to Dashboard → Updates in your WordPress account.
- Click the Re-install version [x] button. Or, if you‘re using an out-of-date version of WordPress, you’ll see a prompt to update to the latest version.
After it's done installing, check to see if the Visual Editor is working. If not, go to the next method.
Method 4: Check If Your Theme Is Causing Issues
In some edge cases, your WordPress theme could be causing an issue that breaks the WordPress Visual Editor, such as a problem with CSS or JavaScript.
To check if this is the case on your site, you can try temporarily switching back to one of the default WordPress themes, such as Twenty Twenty-Three.
If the Visual Editor starts working again when you switch back to the default theme, you know that there's some type of issue in your current theme. You could then either switch to a new WordPress theme or reach out to the developer of your theme for help.
Here's how to test if this is the problem:
- Go to Appearance → Themes.
- Hover over one of the inactive default themes and click the Activate button.
- If you don't see any default themes installed, you can install one by clicking the Add New button and searching for “Twenty Twenty-Three.”
If the Visual Editor doesn't start working after changing your theme, you can move to the next method.
Method 5: Deactivate All Your Plugins
A plugin issue could be another problem that results in the WordPress Visual Editor not working.
The plugin could have a bug, or it could be causing some type of compatibility issue, such as a problem with JavaScript loading in the editor.
To test if any plugins are causing the issue, you can try temporarily deactivating all of the plugins on your site. If the Visual Editor starts working after you deactivate all of your plugins, you know that one of your plugins is causing the issue.
You can then reactivate your plugins one by one and check the Visual Editor each time. Once the Visual Editor stops working again, you know that the most recently activated plugin is the one causing the problem.
You can then replace that plugin with an alternative or reach out to the developer of the plugin for help.
Here's how to do this:
- Go to Plugins → Installed Plugins in your WordPress dashboard.
- Check the box next to Plugin to select all the plugins.
- Uncheck the Classic Editor plugin so that you don't accidentally deactivate it.
- Use the Bulk actions drop-down to select Deactivate.
- Click the Apply button.
Go to your Visual Editor to see if it’s working. If it's not working, you can repeat the same steps to reactivate all of your plugins — just choose Activate in the Bulk actions drop-down.
If the Visual Editor does start working after you deactivate all of your plugins, you can reactivate your plugins one by one until you find the specific plugin that's causing issues on your site.
If it's still not working, you can try the last troubleshooting tip on our list.
Method 6: Edit Your Site's wp-config.php File
Our last solution requires more technical chops. If you feel comfortable, you‘ll need to edit your site’s wp-config.php file directly to add a short code snippet.
This code snippet will help ensure that there aren't any under-the-hood script issues causing problems with the Visual Editor.
You can make this change using FTP and an FTP client like FileZilla. Or, if your host offers cPanel, you can also do it using cPanel File Manager.
- Connect to your server using FTP or cPanel File Manager.
- A list of folders will be displayed. Open the folder that contains your WordPress site‘s files — it’s usually something like public_html or public.
- Find the wp-config.php file.
- Right-click on the file to edit it — the exact interface will depend on if you're using FTP or File Manager.
- Copy the code below and paste it just below the line that reads define(‘db_collate’,");:
define(‘CONCATENATE_SCRIPTS’, false);
- Save the changes and see if your Visual Editor is working.
That wraps up our troubleshooting tips for issues with the WordPress Visual Editor.
However, some people might mix up the native Visual Editor with the Visual Composer plugin. So, if you find yourself in that situation, let's also go over a few tips for the WordPress Visual Composer plugin.
WordPress Visual Composer Not Loading: 5 Methods to Try
The Visual Composer (WPBakery) plugin is a drag-and-drop page builder that allows you to build visually in both the back end and front end of your WordPress website. If it’s not loading, you can take several steps to ensure it loads again.
Method 1: Refresh the Post or Page
If you’re currently on the editing view for a post or page, and Visual Composer isn’t loading, try refreshing the page.
If that fails, clear your browser’s cache and refresh again. Sometimes the editor may not load because it’s trying to access an old version of the page.
Method 2: Update the Plugin, Update WordPress, or Update Your PHP
Visual Composer may not be loading because you’re running an old version of the plugin. Double-check that you’re not trying to work on an older version that’s no longer supported by the creator of the plugin.
Go to your list of plugins in your WordPress admin dashboard and click the Update option for Visual Composer. Note that the option will only show up if there’s an update available.
It’s unlikely, but you may also be using an old version of WordPress that’s no longer compatible with the plugin. WordPress will send you a notification when it’s time to upgrade to the newest version.
Double-check that you don’t have a message like that waiting for you when you access your WordPress admin dashboard. You can also check for updates by going to Dashboard → Updates in your dashboard.
Last, double-check that you’re on the latest PHP version. You can update it by accessing your site settings on your hosting provider’s website. Here are more detailed instructions on upgrading to the latest version of PHP.
You'll want to be using PHP 8.0 at a bare minimum, but we recommend checking the PHP version support page as this might change in the future.
Method 3: Deactivate All of Your Plugins
You may be inadvertently using a plugin that’s incompatible with Visual Composer, and that can affect the way the plugin performs on the backend.
First, try to think back to the last plugin you downloaded before Visual Composer stopped working. Deactivate that plugin, and then try to access the Visual Composer backend editor again.
If that doesn’t work, deactivate all of your plugins except for Visual Composer. You can follow the same instructions from above.
Access the Visual Composer editor again. If it’s working, activate your plugins one by one, checking whether Visual Composer is working in between each activation. Once you find the plugin that makes it stop loading, uninstall that plugin, and find a compatible alternative.
Method 4: Install a Compatible Theme
Some themes aren’t compatible with Visual Composer. If you recently installed a new theme and Visual Composer stopped working, that’s most certainly the culprit. Uninstall it and find a compatible one. Or go back to your old theme.
If you’re at a loss, you can look through our list of the best Visual Composer (WPBakery) themes.
Method 5: Uninstall and Reinstall the Plugin
If all else fails, uninstall and reinstall the plugin. This will most likely solve your issue if nothing has worked yet.
Troubleshooting the WordPress Visual Editor
It’s never fun to run into technical issues — especially when it comes to the WordPress Visual Editor, which is an important tool for updating the content on your site. Hopefully, one of these solutions got the WordPress Visual Editor or the Visual Composer plugin working again.
Once you’re ready to add even more functionality to the backend, download the HubSpot plugin to effortlessly grow your WordPress website. You can also try our free WYSIWYG editor to preview what it will look like as you build through our modular approach.
Editor's note: This post was originally published in July 2019 and has been updated for comprehensiveness.