-

Social Proof Backfire: The Marketing Mistake Costing You Conversions
Learn how to avoid the common marketing mistake of negative social proof and effectively i...
Phill Agnew
4/3/25
-

My Go-To Copywriting Templates, As a Marketer With 20 Years of Experience
Copywriting is difficult: it demands creativity, inspiration, and hard work. These copywri...
Erin Pennings
4/3/25
-

How to Do Market Research & Better Understand Your Target Customers [Template]
Discover the different types of market research, how to conduct your own market research, ...
Shadrack Wanjohi
4/3/25
-

What is User-generated Content (UGC)? Essentials for a Soaring Strategy
Learn how to harness user-generated content (UGC) to market your business and brand.
Ramona Sukhraj
4/2/25
From HubSpot's video library
-
.jpg?height=240&name=YT-237_A%20(1).jpg)
How to Start Affiliate Marketing With No Experience or Money (4 Free Tools!)
-

How Airlines Really Make Money | Hustlenomics | The Hustle
-
.jpg?height=240&name=IMG_0735%20(1).jpg)
What Entrepreneurs Can Learn From Native Deodorant
-

Meet the Designer Behind the Iconic Nudie Suit | Unknown Empires
-

Tips For Elevating Your Next Go-To-Market Strategy (+ Free Templates)
-

Why T-Mobile Trademarked This Color | The Hustle
-
.jpg?height=240&name=YT-237_A%20(1).jpg)
How to Start Affiliate Marketing With No Experience or Money (4 Free Tools!)
-

How Airlines Really Make Money | Hustlenomics | The Hustle
-
.jpg?height=240&name=IMG_0735%20(1).jpg)
What Entrepreneurs Can Learn From Native Deodorant
-

Meet the Designer Behind the Iconic Nudie Suit | Unknown Empires
-

Tips For Elevating Your Next Go-To-Market Strategy (+ Free Templates)
-

Why T-Mobile Trademarked This Color | The Hustle
-
.jpg?height=240&name=YT-237_A%20(1).jpg)
How to Start Affiliate Marketing With No Experience or Money (4 Free Tools!)
-

How Airlines Really Make Money | Hustlenomics | The Hustle
-
.jpg?height=240&name=IMG_0735%20(1).jpg)
What Entrepreneurs Can Learn From Native Deodorant
-

Meet the Designer Behind the Iconic Nudie Suit | Unknown Empires
-

Tips For Elevating Your Next Go-To-Market Strategy (+ Free Templates)
-

Why T-Mobile Trademarked This Color | The Hustle
-

I Took a Deep Dive Into Market Segmentation — Here's Everything I Learned
I took a deep dive into market segmentation. Here’s everything I learned.
Diego Alamir
3/18/25
-

Testimonial Questions Reps Need to Ask Their Customers
Not all testimonials are created equal — use these 25 smart questions to capture customer ...
Ashley Valadez
3/17/25
-

How the Customer Journey Funnel Revamps Traditional Methods and Drives Business
See how the customer journey funnel helps businesses nurture leads, boost retention, and t...
Ashley Valadez
3/14/25
-

AI Intent — Figuring Out the Purpose that Drives Service Tech
AI intent is an AI system’s ability to understand the meaning behind a user’s input. Disco...
Kolawole Samuel Adebayo
2/21/25
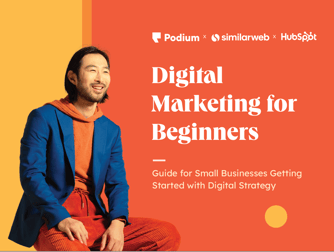
An Introduction to Digital Marketing
Learn the basics of digital marketing and explore different ways to reach your ideal customer.
-

7 Key Principles of Value-Based Selling — What Experts Have to Say
Value-based selling is all about solving a problem for your customer, not pushing a produc...
Shadrack Wanjohi
4/3/25
-

The Sales Prospecting Email Templates Your Team Needs to Start Conversations and...
Email prospecting is one of the hardest parts of a sales rep's job. Let us help. Here are ...
Shadrack Wanjohi
4/3/25
-

Objection Handling: 44 Common Sales Objections & How to Respond
In this article, you’ll learn proven, practical objection-handling strategies you can use ...
Mark Burdon
4/2/25
-

AI Agents: What They Are, How They Work, and Why You Should Probably Invest in T...
Discover what AI agents are, how they work, and why businesses are investing in them — plu...
Justina Thompson
4/1/25
From the HubSpot Podcast Network
-
Business Made Simple

Your Website Probably Stinks—Here’s How to Fix It!
-
The Science of Scaling

How to Scale a Billion Dollar Sales Team w/ John McMahon (Board Member, Snowflake)
-
Truth, Lies and Workplace Culture
-2.png?height=240&name=PodcastCovers23%20(1)-2.png)
From Bystander to Ally: How to Avoid DEIB Washing
-
Imperfect Action
-2.png?height=240&name=PodcastCovers23%20(4)-2.png)
The art of the post-launch review: 5 questions to make your next launch a success
-
Latinx In Power
.png?height=240&name=PodcastCovers23%20(6).png)
Harnessing the Power of Silence in Negotiation with Diana Kleps
-
The Sales Evangelist

5 Ways To Do Daily Outbound With LinkedIn
-
Business Made Simple

Your Website Probably Stinks—Here’s How to Fix It!
-
The Science of Scaling

How to Scale a Billion Dollar Sales Team w/ John McMahon (Board Member, Snowflake)
-
Truth, Lies and Workplace Culture
-2.png?height=240&name=PodcastCovers23%20(1)-2.png)
From Bystander to Ally: How to Avoid DEIB Washing
-
Imperfect Action
-2.png?height=240&name=PodcastCovers23%20(4)-2.png)
The art of the post-launch review: 5 questions to make your next launch a success
-
Latinx In Power
.png?height=240&name=PodcastCovers23%20(6).png)
Harnessing the Power of Silence in Negotiation with Diana Kleps
-
The Sales Evangelist

5 Ways To Do Daily Outbound With LinkedIn
-
Business Made Simple

Your Website Probably Stinks—Here’s How to Fix It!
-
The Science of Scaling

How to Scale a Billion Dollar Sales Team w/ John McMahon (Board Member, Snowflake)
-
Truth, Lies and Workplace Culture
-2.png?height=240&name=PodcastCovers23%20(1)-2.png)
From Bystander to Ally: How to Avoid DEIB Washing
-
Imperfect Action
-2.png?height=240&name=PodcastCovers23%20(4)-2.png)
The art of the post-launch review: 5 questions to make your next launch a success
-
Latinx In Power
.png?height=240&name=PodcastCovers23%20(6).png)
Harnessing the Power of Silence in Negotiation with Diana Kleps
-
The Sales Evangelist

5 Ways To Do Daily Outbound With LinkedIn
-

Building a Scalable Website — All the Components You Need
Learn how to build a scalable website that can handle high traffic demands efficiently and...
Darrielle Evans
4/3/25
-

Custom Domains: Why You Need One and How To Get Started
Learn the benefits of a custom domain and how much they cost, plus get examples.
Lauren Farrell
4/2/25
-

10 Ecommerce Website Performance Metrics to Track [+Trends & Data]
Check out the latest trends in ecommerce website performance based on data that we gathere...
Clint Fontanella
3/31/25
-

How to Start Coding: Essential Tips for First-Time Programmers
Want to learn how to start coding but unsure where to begin? Welcome to coding for beginne...
Jamie Juviler
3/31/25
-

21 Dos and Don’ts of Using Website Templates in 2025
Learn how to choose and effectively use website templates with these expert tips and guide...
Casper Jensen
3/27/25
-
Fluid Design and How It Is Used on Websites — My Deep Dive
Discover the power of fluid design in web development. Learn what it is, how it works, and...
Jamie Juviler
3/27/25
Explore more topics
Ready to brush up on something new? We've got more to read right this way.

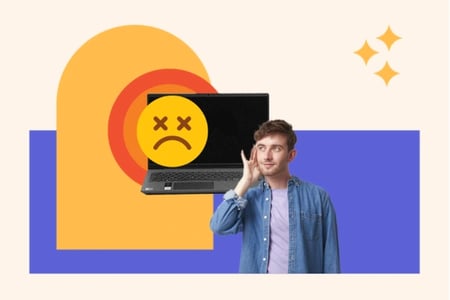
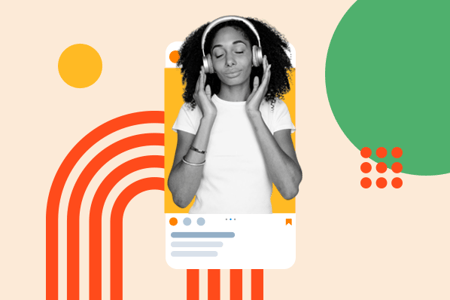
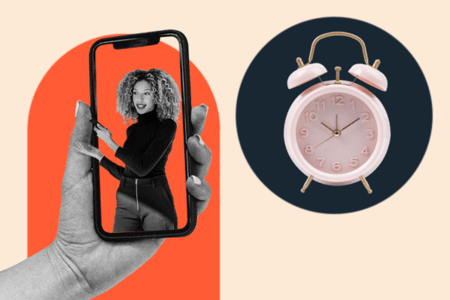
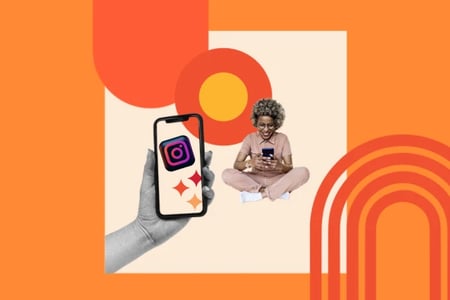

.png)
