-

Be an Addition, Not a Substitution: Lessons from Tom Holland's NA Beer Brand
Jackie Widmann, VP of Marketing at BERO Brewing, shares lessons she's learned from marketi...
Laura M. Browning
4/1/25
-

How Qwen 2.5 Just Beat the Top AI Models — HubSpot SVP of Marketing Shares The I...
Discover the game-changing capabilities of Qwen 2.5, a powerful, cost-effective AI model t...
Kieran Flanagan
4/1/25
-

25 Live Video Stats Marketers Need to Know This Year
Want to expand your marketing strategy to include live video? Review the most recent live ...
Pamela Bump
4/1/25
-

How TikTok, Canva, & Other Top Marketing Teams Outperform the Rest [New Data]
Discover seven surprising strategies top marketing teams are using to excel in 2025, inclu...
Caroline Forsey
3/31/25
From HubSpot's video library
-
.jpg?height=240&name=YT-237_A%20(1).jpg)
How to Start Affiliate Marketing With No Experience or Money (4 Free Tools!)
-

How Airlines Really Make Money | Hustlenomics | The Hustle
-
.jpg?height=240&name=IMG_0735%20(1).jpg)
What Entrepreneurs Can Learn From Native Deodorant
-

Meet the Designer Behind the Iconic Nudie Suit | Unknown Empires
-

Tips For Elevating Your Next Go-To-Market Strategy (+ Free Templates)
-

Why T-Mobile Trademarked This Color | The Hustle
-
.jpg?height=240&name=YT-237_A%20(1).jpg)
How to Start Affiliate Marketing With No Experience or Money (4 Free Tools!)
-

How Airlines Really Make Money | Hustlenomics | The Hustle
-
.jpg?height=240&name=IMG_0735%20(1).jpg)
What Entrepreneurs Can Learn From Native Deodorant
-

Meet the Designer Behind the Iconic Nudie Suit | Unknown Empires
-

Tips For Elevating Your Next Go-To-Market Strategy (+ Free Templates)
-

Why T-Mobile Trademarked This Color | The Hustle
-
.jpg?height=240&name=YT-237_A%20(1).jpg)
How to Start Affiliate Marketing With No Experience or Money (4 Free Tools!)
-

How Airlines Really Make Money | Hustlenomics | The Hustle
-
.jpg?height=240&name=IMG_0735%20(1).jpg)
What Entrepreneurs Can Learn From Native Deodorant
-

Meet the Designer Behind the Iconic Nudie Suit | Unknown Empires
-

Tips For Elevating Your Next Go-To-Market Strategy (+ Free Templates)
-

Why T-Mobile Trademarked This Color | The Hustle
-

I Took a Deep Dive Into Market Segmentation — Here's Everything I Learned
I took a deep dive into market segmentation. Here’s everything I learned.
Diego Alamir
3/18/25
-

Testimonial Questions Reps Need to Ask Their Customers
Not all testimonials are created equal — use these 25 smart questions to capture customer ...
Ashley Valadez
3/17/25
-

How the Customer Journey Funnel Revamps Traditional Methods and Drives Business
See how the customer journey funnel helps businesses nurture leads, boost retention, and t...
Ashley Valadez
3/14/25
-

AI Intent — Figuring Out the Purpose that Drives Service Tech
AI intent is an AI system’s ability to understand the meaning behind a user’s input. Disco...
Kolawole Samuel Adebayo
2/21/25
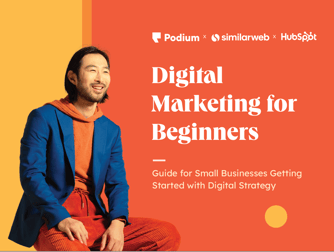
An Introduction to Digital Marketing
Learn the basics of digital marketing and explore different ways to reach your ideal customer.
-

AI Agents: What They Are, How They Work, and Why You Should Probably Invest in T...
Discover what AI agents are, how they work, and why businesses are investing in them — plu...
Justina Thompson
4/1/25
-

Grants for Black Women and Women of Color [+ 2025 Deadlines]
Black women face unique challenges when it comes to getting the capital necessary for star...
Justina Thompson
4/1/25
-

150+ Sales Email Subject Lines That Get Opened, Read, and Responded To
Get inspired with our list of email subject lines that progress opportunities and help clo...
Mark Burdon
3/31/25
-

The Secret to Driving Revenue With Sales Activity Management
Here's how to get started with sales activity management, and our favorite tools for track...
Bob Marsh
3/31/25
From the HubSpot Podcast Network
-
Business Made Simple

Your Website Probably Stinks—Here’s How to Fix It!
-
The Science of Scaling

How to Scale a Billion Dollar Sales Team w/ John McMahon (Board Member, Snowflake)
-
Truth, Lies and Workplace Culture
-2.png?height=240&name=PodcastCovers23%20(1)-2.png)
From Bystander to Ally: How to Avoid DEIB Washing
-
Imperfect Action
-2.png?height=240&name=PodcastCovers23%20(4)-2.png)
The art of the post-launch review: 5 questions to make your next launch a success
-
Latinx In Power
.png?height=240&name=PodcastCovers23%20(6).png)
Harnessing the Power of Silence in Negotiation with Diana Kleps
-
The Sales Evangelist

5 Ways To Do Daily Outbound With LinkedIn
-
Business Made Simple

Your Website Probably Stinks—Here’s How to Fix It!
-
The Science of Scaling

How to Scale a Billion Dollar Sales Team w/ John McMahon (Board Member, Snowflake)
-
Truth, Lies and Workplace Culture
-2.png?height=240&name=PodcastCovers23%20(1)-2.png)
From Bystander to Ally: How to Avoid DEIB Washing
-
Imperfect Action
-2.png?height=240&name=PodcastCovers23%20(4)-2.png)
The art of the post-launch review: 5 questions to make your next launch a success
-
Latinx In Power
.png?height=240&name=PodcastCovers23%20(6).png)
Harnessing the Power of Silence in Negotiation with Diana Kleps
-
The Sales Evangelist

5 Ways To Do Daily Outbound With LinkedIn
-
Business Made Simple

Your Website Probably Stinks—Here’s How to Fix It!
-
The Science of Scaling

How to Scale a Billion Dollar Sales Team w/ John McMahon (Board Member, Snowflake)
-
Truth, Lies and Workplace Culture
-2.png?height=240&name=PodcastCovers23%20(1)-2.png)
From Bystander to Ally: How to Avoid DEIB Washing
-
Imperfect Action
-2.png?height=240&name=PodcastCovers23%20(4)-2.png)
The art of the post-launch review: 5 questions to make your next launch a success
-
Latinx In Power
.png?height=240&name=PodcastCovers23%20(6).png)
Harnessing the Power of Silence in Negotiation with Diana Kleps
-
The Sales Evangelist

5 Ways To Do Daily Outbound With LinkedIn
-

10 Ecommerce Website Performance Metrics to Track [+Trends & Data]
Check out the latest trends in ecommerce website performance based on data that we gathere...
Clint Fontanella
3/31/25
-

How to Start Coding: Essential Tips for First-Time Programmers
Want to learn how to start coding but unsure where to begin? Welcome to coding for beginne...
Jamie Juviler
3/31/25
-

21 Dos and Don’ts of Using Website Templates in 2025
Learn how to choose and effectively use website templates with these expert tips and guide...
Casper Jensen
3/27/25
-
Fluid Design and How It Is Used on Websites — My Deep Dive
Discover the power of fluid design in web development. Learn what it is, how it works, and...
Jamie Juviler
3/27/25
-

45 Website Pop-up Examples That Get Clicks
Explore some of the best website pop-up designs that get clicks, generate leads, and keep ...
Jamie Juviler
3/26/25
-

Primary and Secondary Navigation Explained, Making the Right Decision for Your S...
Learn the difference between primary and secondary navigation, two essential components fo...
Jamie Juviler
3/26/25
Explore more topics
Ready to brush up on something new? We've got more to read right this way.

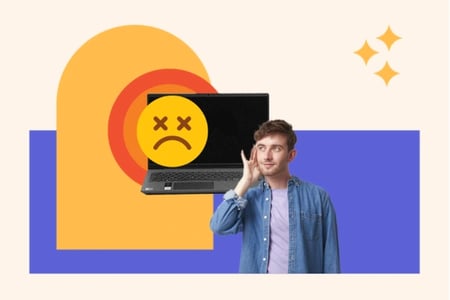
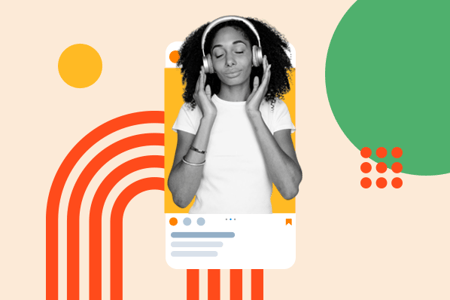
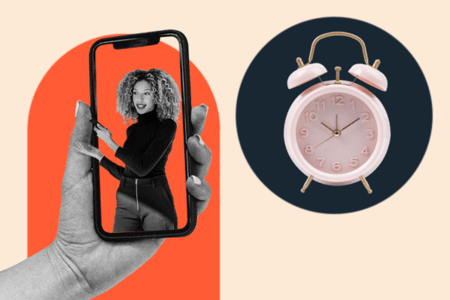
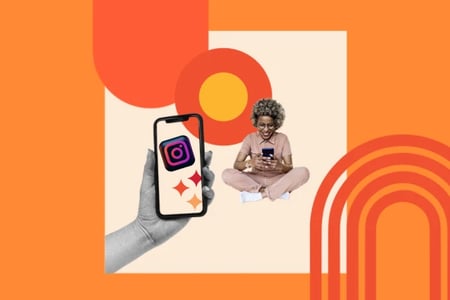

.png)
