
But the truth is, LinkedIn can be extremely powerful -- especially when you're aware of all the little hidden tricks that don't get nearly enough exposure as they deserve. To help you master LinkedIn, below is our ultimate list of 35 awesome tricks you may have been overlooking.
We've divided these tips into three main categories -- optimizing your LinkedIn presence, using LinkedIn for professional networking, and using LinkedIn for business and marketing. Click these links to jump to individual sections.
And to learn more about how to use LinkedIn effectively, download our free guide here.
Optimizing Your LinkedIn Presence
1) Customize your public profile URL.
Make your profile look more professional (and easier to share) by claiming your LinkedIn vanity URL. Instead of a URL with a million confusing numbers at the end, it will look nice and clean like this: http://www.linkedin.com/in/pamelavaughan. Customize your URL by going here and clicking Customize your public profile URL down on the right-hand side.
2) Create a profile badge for your personal website.
If you have your own personal website or blog, you can promote your personal LinkedIn presence and help grow your professional network by adding a Profile Badge that links to your public LinkedIn profile. LinkedIn has a few different badge designs to select from, and you can configure your own here.
3) Make your blog/website links sexier.
Instead of using the default "Personal Website"-type anchor text links in your LinkedIn profile, you can change the anchor text to make those links more appealing to people who view your profile. So if you want to increase clicks on the website links you display on your profile, change those links' anchor text to something more attention-grabbing than the standard options LinkedIn provides.
For example, if you want to include a link to your blog, rather than choosing LinkedIn's standard "Blog" anchor text, customize it to include keywords that indicate what your blog is about, like "Inbound Marketing Blog." Each profile can display up to three website links like this, and they can be customized by editing your profile, clicking the pencil icon next to your website links, and selecting Other in the drop-down menu.

4) Search engine optimize your profile.
You can also optimize your profile to get found by people searching LinkedIn for key terms you want to get found by. Add these keywords to various sections of your profile such as your headline or in your summary.
5) Show work samples.
Did you know LinkedIn allows you to add a variety of media such as videos, images, documents, links, and presentations to the Summary, Education, and Experience sections of your LinkedIn profile? This enables you to showcase different projects, provide samples of your work, and better optimize your LinkedIn profile. Learn more about adding, removing, and rearranging work samples here.
6) Add, remove, and rearrange entire sections of your profile.
LinkedIn also enables users to reorder the sections of your profile in any way you prefer. When in edit mode, simply hover your mouse over the double-sided arrow next to the Edit link for each section. Your mouse will turn into a four-arrowed icon, at which point you can click, then drag and drop to another position on your profile.

You can also customize your profile with sections that apply only to you. Find a full list of sections to add to and remove from your profile here.
7) Take advantage of Saved Searches.
LinkedIn allows users to save up to ten job searches and three people searches. After conducting a search, clicking the Save This Search option on the right allows you to save a search and easily run it again later. You can also choose to receive weekly or monthly reminders (+ daily for job searches) via email once new members in the network or jobs match your saved search criteria.
8) Quickly turn your LinkedIn profile into a resume.
Job seeking is one of the most common -- and beneficial -- uses of LinkedIn. Were you aware that LinkedIn enables you to turn your profile into a resume-friendly format in seconds with its Resume Builder tool? Just choose a resume template, edit it, and export it as a PDF that you can print, email, and share.
9) Find a job through LinkedIn's job board.
Now that you've generated that awesome new resume from LinkedIn's Resume Builder tool, you can use it -- and LinkedIn's Job board -- to help you land an awesome new position. LinkedIn allows you to search for jobs by industry and location. It even suggests jobs you might be interested in based on the information in your LinkedIn profile. Save some job searches like we suggested in number 7 to get alerted when new jobs pop up, too!
10) Get endorsed.
Back in 2012, LinkedIn launched a feature called Endorsements, which enables users to endorse their connections for skills they’ve listed in the Skill & Expertise section of their profile -- or recommend one they haven’t yet listed. These endorsements then show up on your profile within that same Skills & Expertise section, as you can see in the screenshot below.
Okay, so you can't guarantee your connections will endorse you for those skills, but because it's so easy for your LinkedIn contacts to do (all they have to do is click on the + sign next to a particular skill on your profile), you'll find that many of them will do it anyway. Just make sure your profile is complete and you've listed the skills you want your contacts to endorse you for. It will definitely give your profile a bit of a credibility boost. You can also remove endorsements if you find people are endorsing you for skills that aren't very applicable.

Using LinkedIn for Professional Networking
11) Use OpenLink to send messages to people you're not connected to.
Aside from the exception of group members (more on that later), LinkedIn only allows you to send messages to people with whom you share a first-degree connection. But did you know some people let you send them messages anyway, even if you're not connected? The ability to be part of the OpenLink network is only available to premium account holders, but it allows them to be available for messaging by any other LinkedIn member if they choose to be. OpenLink members will appear with an icon that looks like a small ring of dots next to their name in search results and on their profile.
12) Check in on Network Updates.
Found on your LinkedIn homepage, Network Updates are essentially LinkedIn's version of the Facebook News Feed. Check this feed periodically for a quick snapshot of what your connections are up to and sharing. You can also sort by various criteria as well as customize your feed to show only the types of updates you want to see.

13) Be identifiable.
Allow others to see who you are if you view their profile. To allow this, go into your settings and click Select what others see when you've viewed their profile. Make sure you check off Your name and headline (Recommended). This allows you to take advantage of the next feature we're about to mention ...

14) Check out who's viewed your profile.
How? With the "Who Viewed Your Profile" feature, of course! This tool, which is accessible in the main navigation via the Profile dropdown, enables you to drill down into which other LinkedIn users have visited your profile page (so yeah, exactly what it sounds like). In fact, LinkedIn gave this coveted creeper feature a facelift in February 2014, so the information it provides is better than ever.
Has someone been checking out your profile that you might want to connect with? This might be the "in" you've been waiting for to connect. (Remember, if you don't make yourself identifiable via our tip in number 13, you won't have access to this feature. It's a two-way street!)
15) Export connections.
Want to transfer your LinkedIn connections to another contact management system? LinkedIn enables you to easily export your connections. Under Network in LinkedIn's top navigation, just click on Contacts, click the settings gear icon on the top right, and click Export LinkedIn Connections under Advanced Settings on the right. You'll have the option of either exporting as a .CSV or .VCF file.

16) Easily find new connections -- or connect with old ones!
Speaking of connections, the Network tab in the top navigation offers a variety of tools to grow and connect with contacts in your professional network. Click Add Connections in the drop-down menu to import contacts from your email accounts, and use the Contacts tool to connect with suggested new contacts, stay in touch with current connections, keep track of your communications, and get notifications when contacts in your network change jobs, have birthdays, or when you haven't chatted with them in a while -- on desktop or in the Contacts mobile app!
17) Leverage the perks of LinkedIn Groups.
Did you know that if you're a member of the same group as another user, you can bypass the need to be a first-degree connection in order to message them? In addition, group members are also able to view the profiles of other members of the same group without being connected. Join more groups to enable more messaging and profile viewership capabilities.
18) Take advantage of Advanced Search options.
LinkedIn's Advanced Search feature provides a much richer search experience. For example, say you want to find out if you're connected to anyone who works at a specific company. Type the company name in the company field in Advanced Search, then filter the results by "Relationship" to see if you have any first- or second-degree connections to any employees.
19) Share your LinkedIn status updates on Twitter.
Ever since the LinkedIn/Twitter breakup of 2012, you can no longer automatically sync your tweets to publish on LinkedIn (or even selectively by using the hashtags #in or #li in specific tweets). But don't fret -- the opposite is still possible! So if you're ever posting an update to LinkedIn that you'd like your Twitter followers to see as well, you can easily syndicate that update to Twitter by selecting the Public + Twitter option in the Share With dropdown before clicking Share in the LinkedIn update composer.

20) Leverage @mentions in your status updates.
In 2013, LinkedIn rolled out the ability to tag or @mention other users and companies in status updates -- much like the way it works on Facebook and Twitter. Want another LinkedIn user or company to see your status update? Include the @ symbol immediately followed by the user's/company's name in your status update. As a result, that user/company will get alerted that you mentioned them, and their name will also link to their profile/page in the status update itself.
Using LinkedIn for Business/Marketing
21) Optimize your Company Page.
The design of Company Pages has changed a lot over the years. Make sure yours is set up correctly and optimized for the newest layout. We've published an entire free ebook about optimizing your page for the latest design, so check it out. Also, keep in mind that as of April 14, 2014, LinkedIn is no longer supporting the Products & Services tab of Company Pages. Unfortunately, this means your product recommendations will also be going away. Learn how to save copies of existing recommendations here (which must be done before May 30, 2014). This also means you'll want to set up and take advantage of LinkedIn's new Showcase Pages instead, which leads us to our next tip ...
22) Create targeted Showcase Pages.
Showcase Pages are niche pages that branch off your main LinkedIn Company Page. They allow you to promote specific products or cater to your individual marketing personas, providing a more personalized experience for your Company Page visitors. LinkedIn users can also follow specific Showcase Pages without having to follow a company's main page or its other Showcase Pages, allowing your business to tailor the page closely to the audience specific to the page. To create a Showcase Page, click the Edit dropdown at the top right of your Company Page and choose Create a Showcase Page. For more information about creating Showcase Pages, check out our beginner's guide.

23) Post Company Status Updates (and target them!).
Make the most of your LinkedIn Company Page by publishing company status updates for all your page followers to see. This will give LinkedIn users even more reason to follow your Company Page, growing your LinkedIn reach. To learn how to enable LinkedIn Company Status Updates, read this post.
Been using Company Status Updates for a while? Why not step it up a notch and leverage the power of segmentation with LinkedIn's targeting options, which enable you to target your status updates to the Network Update feeds of specific users. Page admins can target their updates by criteria like company size, industry, job function, seniority, geography, or by including/excluding company employees. In fact, according to an internal LinkedIn study, companies have shown a 66%+ increase in audience engagement as the result of targeted updates.

24) Use Pulse to keep track of industry news.
Pulse is an awesome section of LinkedIn that provides you with the most popular articles shared on the social network. Follow specific Influencer contributors, publishers, or topic-related channels to stay on top of news and stories in your industry. You can also sign up for daily or weekly email summary notifications of Pulse news, or instant notifications when Influencers you're following post something new.
25) Use LinkedIn's Trending Content tool, too!
Get a sense of which types of content are most popular on LinkedIn in your industry with LinkedIn's Trending Content tool, unveiled in March 2014. The interactive tool highlights the most popular content being shared on LinkedIn for various audiences and topic segments. Monitor this to understand what content your company should be creating and sharing on LinkedIn to generate the most engagement.
26) Use LinkedIn to generate leads.
In an internal study of HubSpot's customer base, we found that traffic from LinkedIn generated the highest visitor-to-lead conversion rate (2.74%) of the top social networks, almost 3 times higher (277%) than both Twitter (.69%) and Facebook (.77%). So yes -- LinkedIn can help you generate leads. To get the most out of LinkedIn for lead generation, promote and share links to your landing pages in your company status updates, where appropriate in LinkedIn Groups, on your Showcase Pages, and in calls-to-action placed in posts you publish via LinkedIn's publishing platform (see number 32 coming up).
27) Experiment with LinkedIn Ads and Sponsored Updates.
If you're looking to complement your organic marketing efforts with some paid advertising, LinkedIn Ads aren't a bad choice to consider. We wrote about why B2B marketers might want to cozy up to LinkedIn ads, and one of the biggest benefits is ... you guessed it ... the targeting options! LinkedIn’s PPC ads let you target specific job titles, job functions, industries, or company size, to name a few options -- you know, the people who are more likely to need what you sell. If you want to get started with LinkedIn's advertising platform, here's a simple guide to setting up your first LinkedIn ad campaign. To learn specifically how to use LinkedIn's newest form of advertising -- Sponsored Updates -- this is the post for you.
28) Use Group Statistics for better targeting and marketing.
Another little LinkedIn gem that not a lot of users or marketers are aware of is the fact that you can access statistics for any LinkedIn Group -- even groups you're not a direct member of! To access the Group Statistics for a specific LinkedIn Group, click on the group, then click the i icon in the group's top navigation. Then click Group Statistics in the About section.

Not only do LinkedIn Group Statistics tell you how many members are in a group or how active those members are; they also provide other key insights about the group's members such as locations, seniority, function, and industry. Use this data to analyze the makeup of a group before you decide to join, identify which LinkedIn Groups you should target in your LinkedIn Ads, help guide you in the best ways to segment your Showcase Pages, or gather insights about your buyer personas to help you do better marketing outside of LinkedIn.
29) Create your own industry LinkedIn Group (or subgroups).
Or you could just create a LinkedIn Group (as well as subgroups if you're so inclined) of your very own, like HubSpot did with our popular Inbound Marketers Group. Create a group based on an industry-related topic, and become a LinkedIn Group administrator. You can then use this group to establish yourself as a thought leader in your industry, grow a community of advocates, generate new marketing content ideas, and even acquire new leads!
30) Email your LinkedIn Group.
Acquire new leads from that group, you say? That's right! One of the perks of managing a LinkedIn Group is the fact that you can literally email the members of your group -- up to once per week. These emails take the form of LinkedIn Announcements, which are messages sent directly to the email inboxes of group members (if they've enabled messaging in their settings). This is a prime opportunity for generating leads from LinkedIn, particularly if you've built up a robust group of users. In fact, at HubSpot, our best performing LinkedIn lead gen days are usually the days on which we've sent a LinkedIn Announcement. Here's how to get the most out of your LinkedIn Group emails.
31) Poll your (or another) LinkedIn Group.
In addition to emailing, you can also poll your group members. Just go to the group in which you want to publish a poll (it's up to group managers to decide whether everyone can publish polls regardless of group membership), and in the Discussion section of a group, click the poll icon (it looks like three horizontal lines) within the discussion composer.

Then enter your question/answer choices and schedule for how long you'd like your poll to run. (Hint: If you're trying to increase membership for your own LinkedIn Group, make use of the Group + Twitter sharing option that allows you to share your poll on Twitter to generate more traffic and activity to your poll/group.) Use polls to generate blog and content fodder, collect feedback, conduct research, attract new group members, or get ideas for new marketing offers.

32) Experiment with LinkedIn's publishing platform.
You don't have to be an influencer to publish a new article to LinkedIn Pulse. Publishing is now available to all users, ever since a February 2014 feature announcement. Experiment with how this feature can support your marketing goals by creating content for the platform and promoting it via your Company Page. Learn more about it here.
33) Recruit new talent.
Looking to fill a position or two on your marketing team -- or anywhere else within your company, for that matter? Then be sure to build out the Careers section of your Company Page, which you can use to promote your available job openings. For more robust Careers section customization options, you can also purchase a Silver or Gold Careers package, which allows you to add a large, clickable cover image that can be transformed into a call-to-action. This image can direct users to a specific job, a list of jobs and opportunities located on your website, or examples of your company’s culture. The Silver or Gold packages also enables dynamic, customizable modules (that display different version of the page based on viewers' LinkedIn profile), analytics on who is viewing the page, direct links to recruiters, video content, etc.
The look and feel of your Careers page depends on what information and images you choose to include, such as a list of jobs, people at your company, a summary section for your careers, what employees are saying about working at your company, and recent updates. Furthermore, if you're actively recruiting candidates with specific skills and expertise, don't forget about LinkedIn's Advanced Search feature (see number 18)!
34) Add the Company Follow and LinkedIn share buttons to your website/content.
Promote your company's LinkedIn presence and help grow the reach of your Company Page
by adding the Company Follow button to your website. Furthermore, consider adding the LinkedIn Share button to your various content assets like blog posts, emails, and landing pages to extend the reach of your content to LinkedIn users. To build these buttons and more, check out our cheat sheet for creating social media buttons.
35) Analyze your LinkedIn marketing performance with Page Insights and LinkedIn's Content Marketing Score.
So ... how are your LinkedIn marketing efforts faring? Use LinkedIn's Page Insights to evaluate the performance of your Company Page. Page Insights offers data into the effectiveness of your page's status updates, engagement, and reach, as well as information about your page's followers -- demographics, where they came from, how your following has grown over time, how your data compares to other companies, etc. Access your Page Insights by clicking the Edit dropdown at the top right of your Company Page and selecting View Page Insights. For even more analytics about how your LinkedIn marketing efforts are helping you generate traffic, leads, and customers, you'll need a closed-loop marketing analytics tool like HubSpot.
Furthermore, LinkedIn offers a "Content Marketing Score," which measures member engagement with your Sponsored Updates, Company Pages, LinkedIn Groups, employee updates, and Influencer posts (if applicable)" and ranks you against your competitors in those same categories. You can request your Content Marketing Score from LinkedIn here.
What other LinkedIn tricks do you use to take the most advantage of your LinkedIn presence? Share them in the comments below!
Editor's Note: This post has been updated to reflect the latest LinkedIn feature updates as of March 2014.






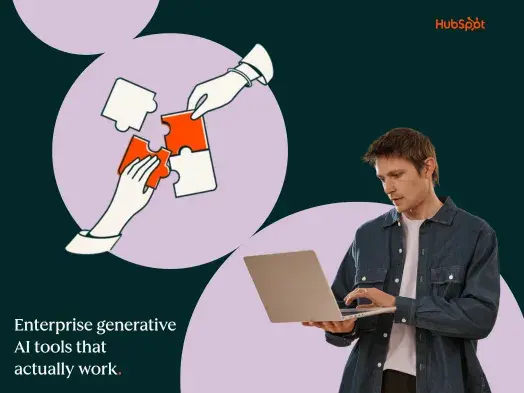


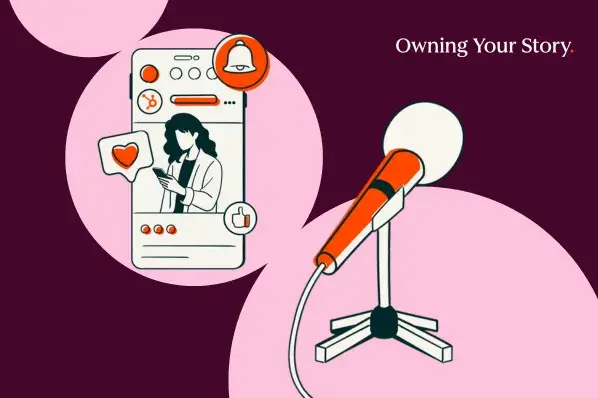
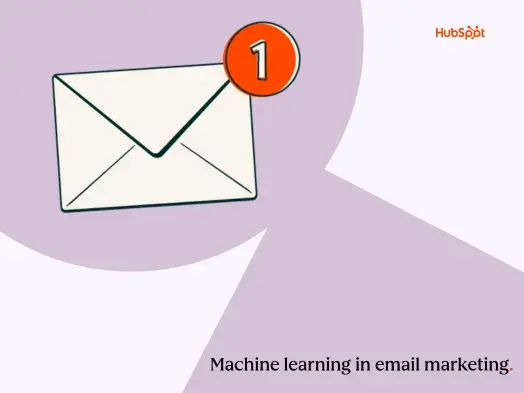


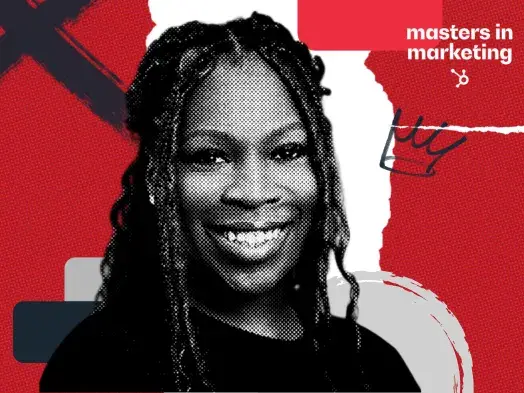
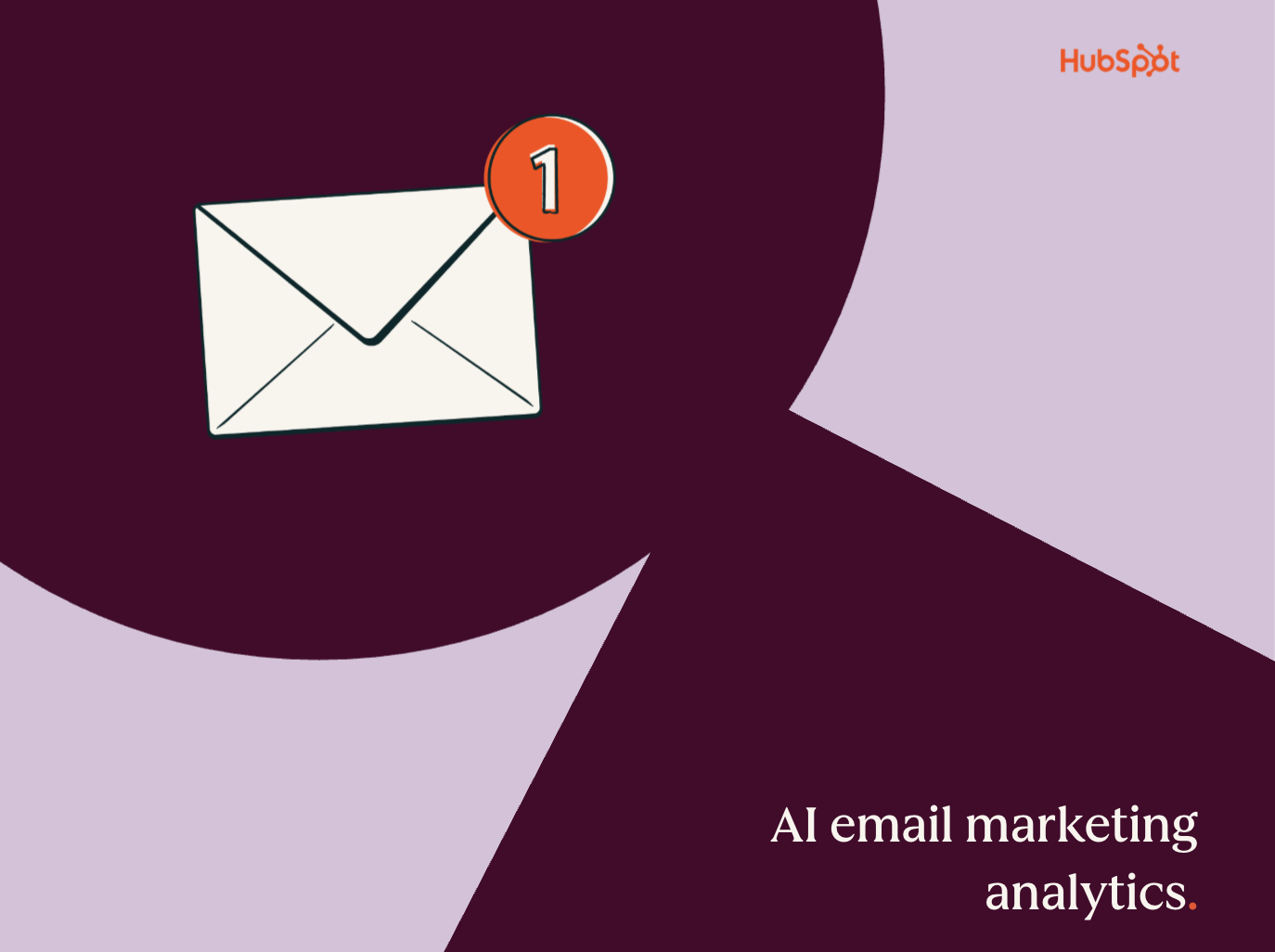


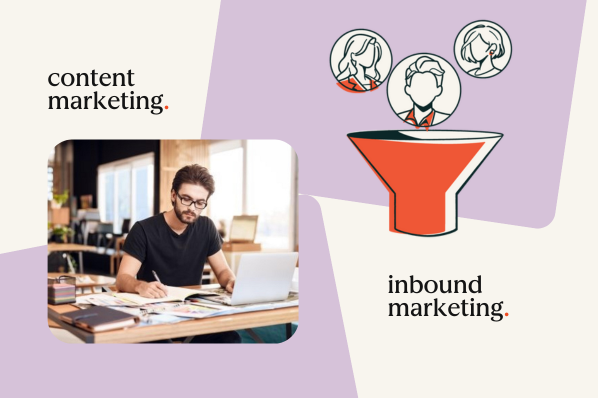
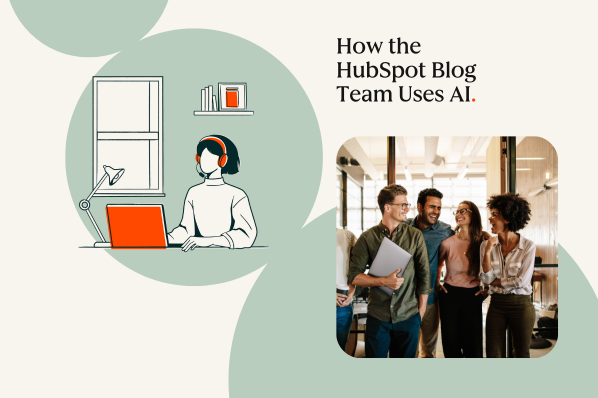

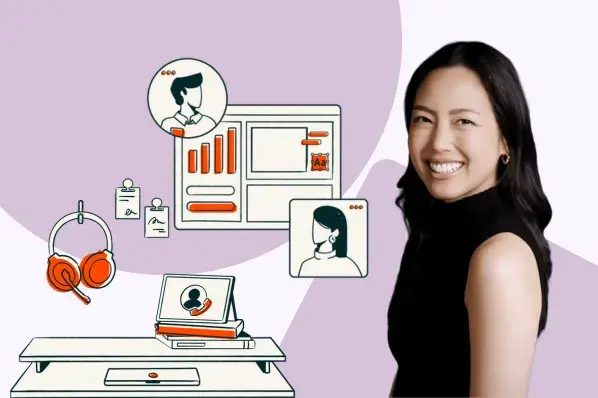
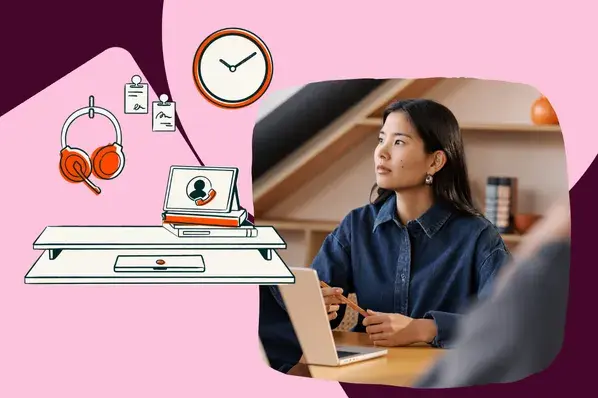

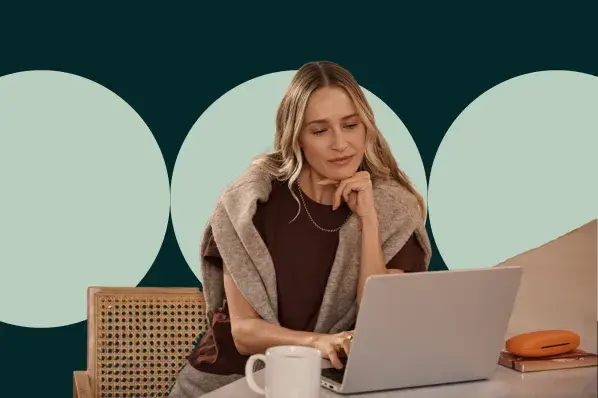
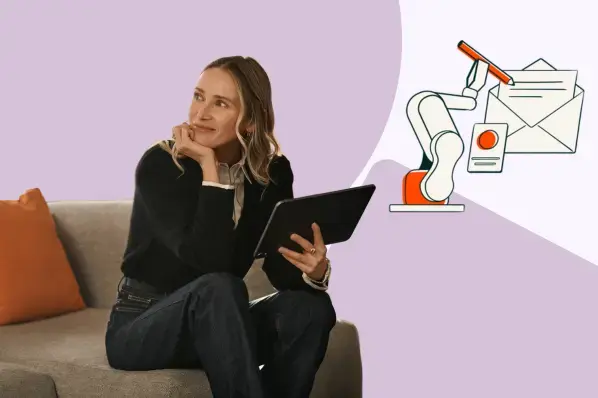







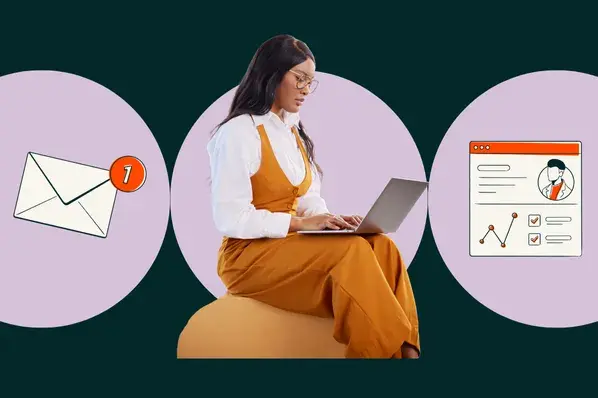



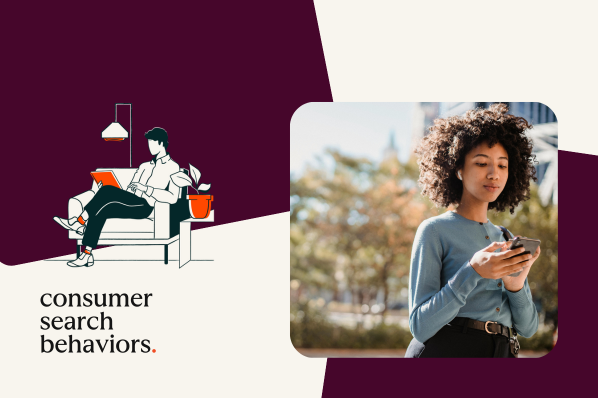






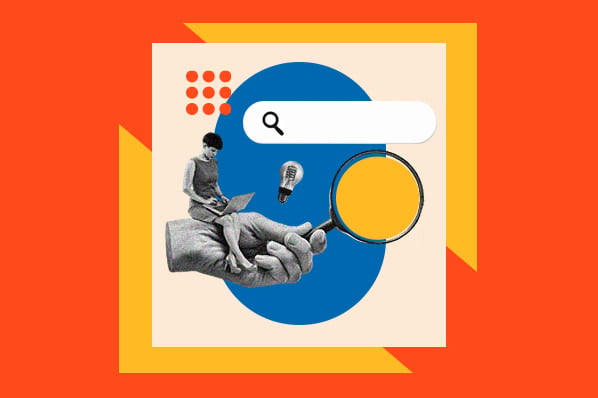
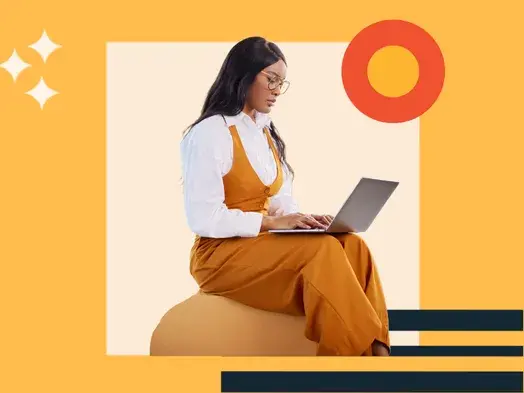
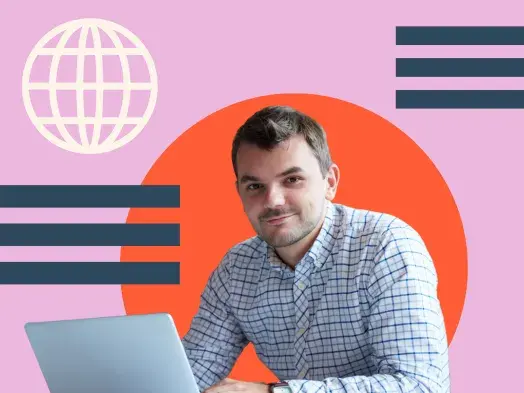
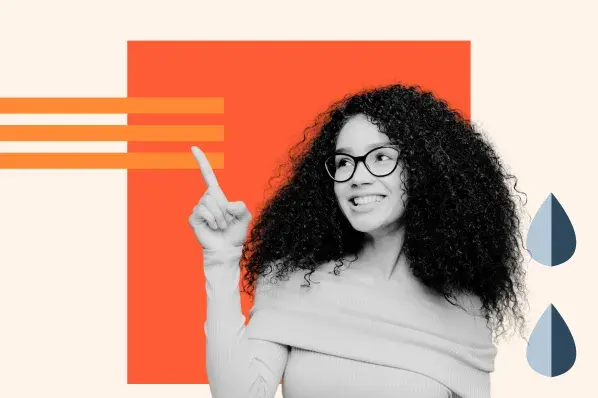


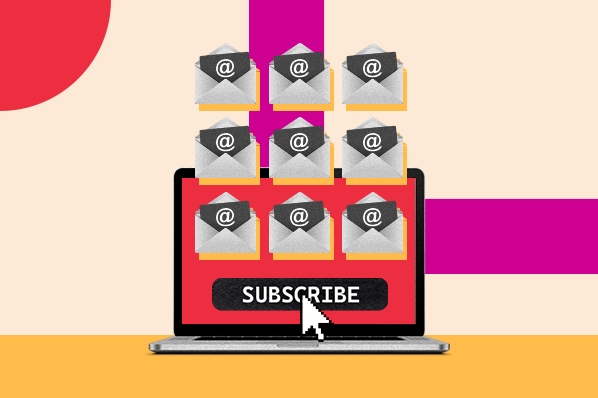
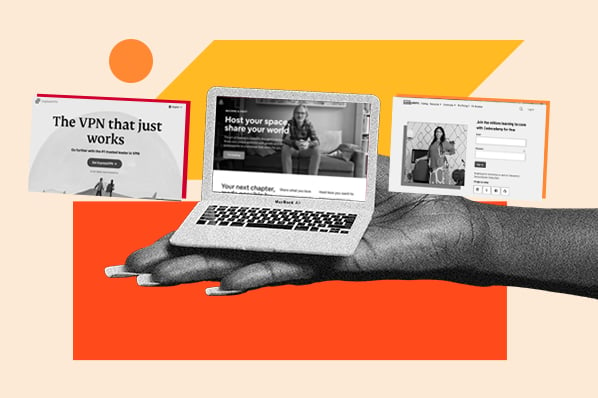
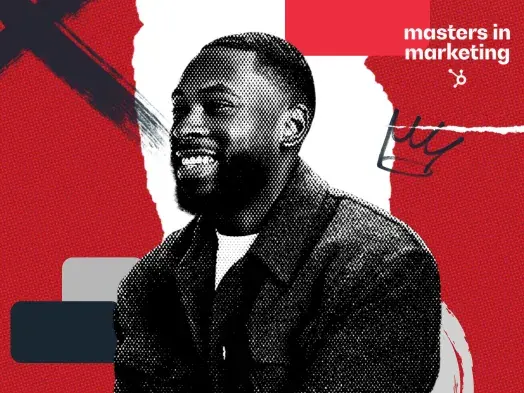

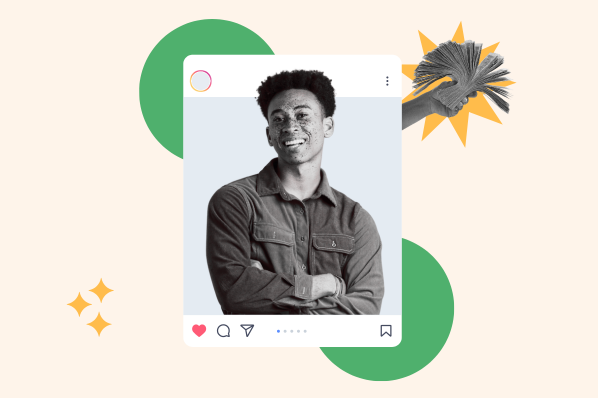








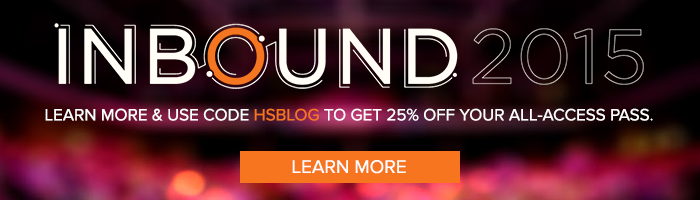

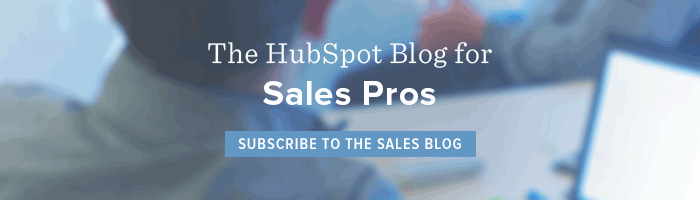
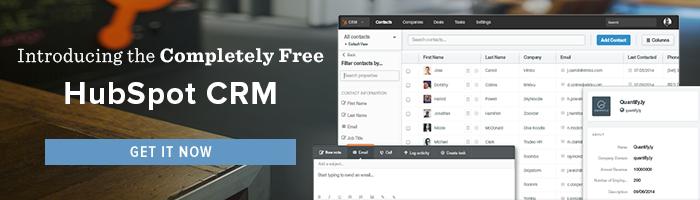
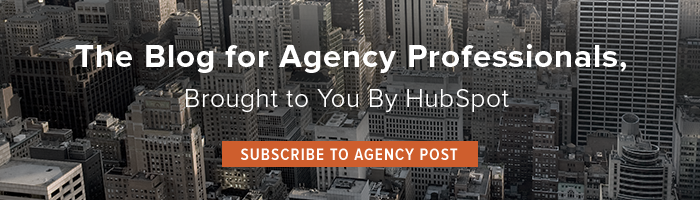
Sorry we missed you! We close comments for older posts, but we still want to hear from you. Tweet us @HubSpot to continue the discussion.